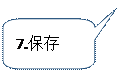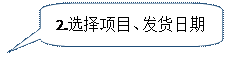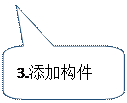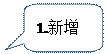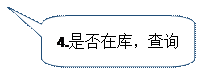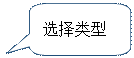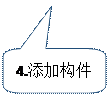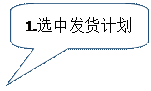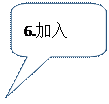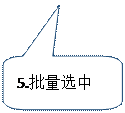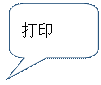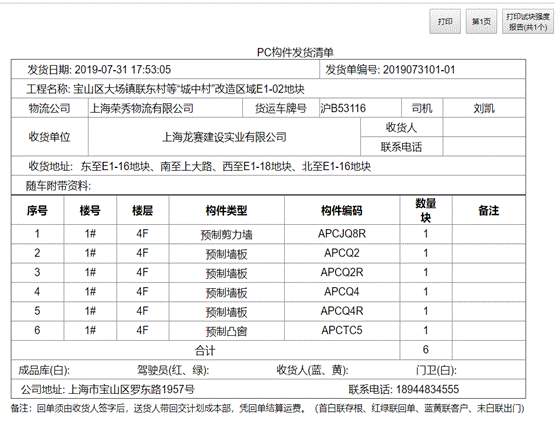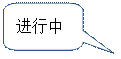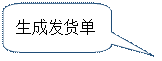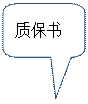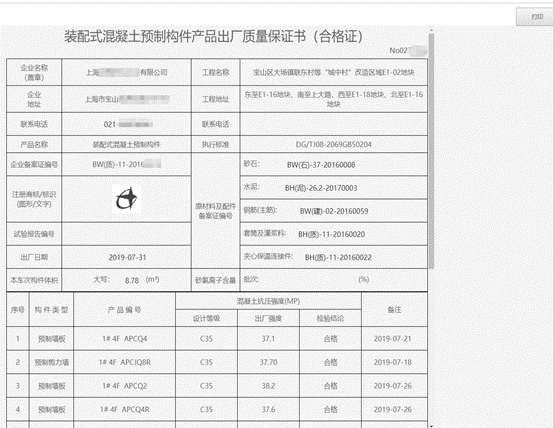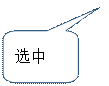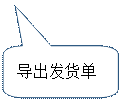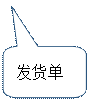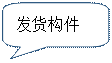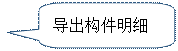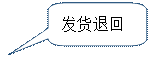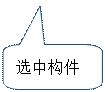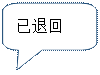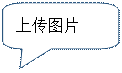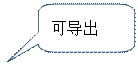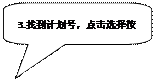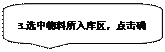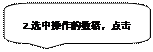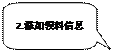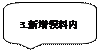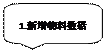PC-MES操作手册
堆场管理
目录
1.3.1 编辑可视化堆场............................................................................... 13
2.3.1 电脑端新增发货单........................................................................... 18
2.3.2 APP端新增发货单............................................................................ 20
2.5.1 电脑端确认发货............................................................................... 23
2.5.2 APP端确认发货................................................................................ 24
1.堆场管理
1.1构件入库
构件在完成生产并且成品检验合格后,就可以进行入库操作。电脑端和APP端均可以进行构件入库的操作。
1.1.1电脑端入库
电脑端堆场管理>>>构件入库页面,默认显示待入堆场的构件,可以通过查询条件查询出需要入库的构件,支持批量选中,进行入库。



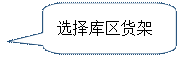

1.1.2 APP端入库
APP端成品成品入库需要扫描构件二维码进行入库,会显示待入库的构件数量,也支持按照产线项目进行查询,入库时支持扫码批量入库,系统支持对货架二维码进行打印,入库时可以扫码货架二维码录入,也可以手动选择库区货架。

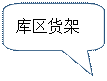
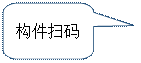


在扫描构件二维码时,如果二维码被污染扫不出来构件信息,则可以手动输入构件号录入构件信息。
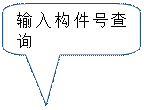


扫码添加构件信息,选择库区货架(也可以在扫码之前选择库区货架),点击确认入库,则构件入库完成。


1.1.3构件码垛
叠合楼板在入库前都会先进行码垛,然后将整个码垛进行入库。
首先在电脑端基础数据管理>>>工厂建模>>>库区管理页面,添加库区“码垛虚拟库”,库区类型为“虚拟库”,然后在该库区下添加货架(即垛位),在APP端进行构件码垛操作。
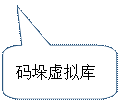

APP端构件码垛图标点击进入,添加垛位,扫码添加构件,可以批量添加构件,点击完成,在已完成页面查看构件码垛。







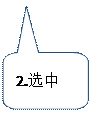






1.1.4码垛入库
构件码垛完成后就可以进行码垛入库,APP端码垛入库图标右上角会给出数量提示需要入库的码垛数量,点击进入,在待入库页面,点击可以查看码垛构件明细,可以进行移除和垛位切换,确认无误后点击入库。
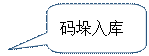





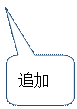

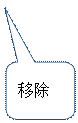


码垛入库的构件在已入库页面可以进行查看,如果同一垛中有不同项目的构件,会用红色标出提醒,还可以进行整垛的倒库和构件的移除、追加、倒库等构件操作。
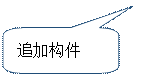
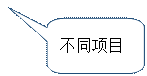

注:在垛位中的构件不允许单独进行入库,系统会给出提示,需要整垛一起入库,APP端和PC端均可操作。
1.2构件倒库
构件入库后在电脑端的构件入库页面可以进行查询,需要对构件的库位进行变更时,电脑端和APP都可以操作。
1.2.1电脑端倒库
电脑端在堆场管理>>>构件入库页面,切换到已入堆场数据,查询需要变更库位的构件选中,选择库位变更,输入新的库区货架,点击保存。

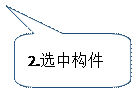

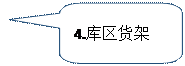
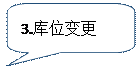



1.2.2 APP端倒库
APP端成品倒库功能,与成品入库功能操作类似,扫描需要倒库的构件二维码,选择新的库区货架,点击确认倒库,则倒库完成。


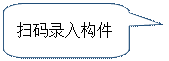



APP端也可以对构件库存库位信息进行查询。点击库存查询,切换到成品堆场页面,输入构件名称,点击搜索。





1.3可视化堆场
参照工厂的平面图,系统可以将堆场平面图进行可视化展示,每一个库区和货架的位置通过可视化堆场可以很精准的定位,每个货架中入库的构件信息都可以显示。
1.3.1可视堆场
大部分工厂的堆场区域都比较大,进入可视化堆场页面默认页面大小难以将整个堆场全部显示完全,如果要查看整个堆场,将鼠标放置在右侧堆场区域,调整鼠标滚轮进行堆场的缩小,直到能看到整个堆场的全貌。如果要查看堆场某块区域的货架信息,在左侧的堆场缩略图中鼠标点击相应区域,或者调整缩略图中的粉红色方框位置,右侧的堆场图就会自动切换到该区域。


成品构件入库后在可视化堆场页面中都会有相应的更新库存记录,货架矩形方块中会显示该货架的入库构件的数量,数量为0时货架显示默认的淡绿色,入库的构件数量接近甚至超出货架的容量时,颜色的显示变化为绿色→黄色→红色。
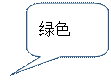



可视堆场中,每个库区包含的入库构件数量会显示在左侧当前指标中,在堆场中选中货架,在页面左侧就会显示出该货架中包含的构件信息,这些数据信息都是会根据入库及发货实时更新,将鼠标放置到构件明细位置,会显示该构件所属项目及入库天数(库龄)。
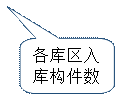


可视堆场也支持对构件进行查询,定位到该构件入库的货架。选择项目名称,构件名称,点击查询,查询出的货架都会用红色外框标识,点击查询结果中的货架,右侧堆场图会自动定位到该货架。



2.发货管理
2.1发货计划
系统的发货流程都是从添加发货计划开始,在堆场管理>>>发货管理页面,新增发货计划,选择项目,选择发货日期,点击添加构件,选择楼栋楼层进行查询,默认查询出来的是已经入库的构件,系统也支持将没有入库的构件加入发货计划,在查询时将有在库量的勾选去掉即可,选中查询出的构件,点击确认添加,添加完成后将发货计划保存。