PC-MES操作手册
设备管理
目录
3.2.2 APP端录入实绩................................................................................... 12
4.1报修工单新增、指派..................................................................................... 15
1.设备信息维护
1.1设备类别管理
设备管理>>>设备台账页面,点击分类维护,可以对设备的类别进行新增编辑。
选中设备分类,点击新增下级节点,在编码和名称中输入信息,点击保存。




如果一个设备类型包含有子类型,则选中该设备大类,点击新增。



1.2设备台账管理
在添加好设备类别后,我们就可以去添加具体的设备,设备管理>>>设备台账页面,进行设备的新增。选择设备的类别,设备状态,设备的名称,以及设备所在的产线等信息,也支持上传设备相关附件(支持word、pdf、excel)。
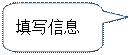
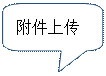


设备台账页面分为表格列表和分类列表两个子页面进行设备展示,表格列表会显示所有的设备明细条目,分类列表是按照设备的类别、产线、状态等进行分类显示。


1.3设备二维码
每个设备都可以生成单独的二维码,可以批量选择批量打印




2.设备点检计划
2.1新增点检计划
设备管理>>>设备点检>>>点检计划页面,此页面进行点检计划的新增修改,系统会根据点检计划的执行时间周期自动生成点检任务。
计划名称可以自定义,点检设备可以多选,系统根据设备生成相应的任务,点检项目内容也是自定义,分类型和内容。
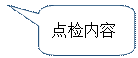


点检的周期除了每日、每周、每月外可以按需自定义。点击自定义,弹出时间选择页面,可以自行设置时间,精确到小时。如上班前日点检,设置时间为每日的早上7点。

点检的人员可以多选,选中的人员都可以执行相应的点检任务。
点击计划号可以查看点检计划的详情。


2.2复制新增点检计划
有些点检计划的点检内容基本都相同,只是点检的时间及设备类别有差别,为了减少新增点检计划的工作量,系统支持进行复制新增。



2.3点检计划执行/暂停
点检计划新增保存后默认是新建状态,需要点击启动按钮将计划状态变更为执行,执行中的计划才会根据时间周期自动生成点检任务,点检暂停可以将计划状态变更为暂停,新建和暂停状态的计划都可以进行编辑和删除。




3.设备点检任务
3.1新增点检任务
执行中的点检计划会根据计划周期自动生成点检任务,此外系统还支持单独新增点检任务。设备管理>>>设备点检>>>点检任务页面,进行点检任务的新增。
任务号系统自动生成,无需填写,点检设备只支持单选,单独新增的点检任务没有计划号和计划日期。

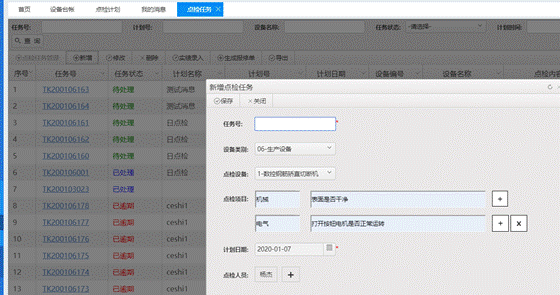
点击任务号可以查看任务详情。


3.2点检任务执行
3.2.1 PC端录入实绩
PC端可以查看点检任务,并且对待处理的任务进行实绩录入。选中任务,点击实绩录入,选择点检项目的结果,正常/异常,还可以上传图片,点检结果异常的必须输入点检备注说明。
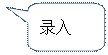



对于点检结果异常的任务可以生成报修单。

3.2.2 APP端录入实绩
点检任务新增后,在APP端可以进行任务执行,点击点检任务进入待点检任务页面,选择前去点检,只有点检任务的责任人才可以进行点检,填写点检结果,确认提交。
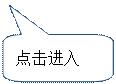




进行点检实绩录入,默认的点检项目结果都是正常,如果有发现异常,则选中相应项目,自动变为异常,当结果为异常时,系统会提示是否生成报修工单,选择是则自动跳转到新增报修的页面。




点检的结果可以在已处理页面进行查看。

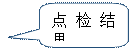
4.设备报修管理
4.1报修工单新增、指派
4.1.1 PC端新增
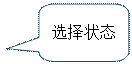 设备管理>>>设备报修页面,进行报修工单的新增。工单编号系统自动生成,不用输入,其余标有红色*号都为必填项,支持图片上传。
设备管理>>>设备报修页面,进行报修工单的新增。工单编号系统自动生成,不用输入,其余标有红色*号都为必填项,支持图片上传。

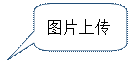
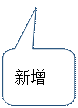

工单新增后默认为已上报状态,设备管理员可以对报修单进行指派。



指派后工单状态变更为以指派,如果指派的人员需要更换,则需要先退回,再重新指派人员。






4.1.2 APP端新增
在APP上也可以进行设备故障报修,报修工单待维修页面,可以点击新增按钮,选择设备,也可以扫描设备的二维码,自动带出设备信息。





工单新增后可以进行编辑,确认后进行指派,指派后可以进行退回。





4.2报修工单维修
4.2.1 PC端维修
设备故障信息处理完成后可以在PC端进行处理信息录入,在设备管理>>>设备报修页面,选中工单信息,选择维修。填写处理经过信息,点击保存,则工单记录信息更新为已处理状态。






点击工单编号可以查看工单的信息。


工单可以导出EXCEL.点击导出按钮即可。



4.2.2 APP端维修
APP端也可以进行报修工单的维修,在待维修页面,点击工单进入,选择维修,只有指派的人员才可以进行维修。





点击维修后,切换到维修详情页面,录入维修实绩,可以选择维修暂停,暂停的工单可以继续点维修,点击保存。维修完成的工单在已维修页面查看详情。





